Washing Machine User's Manual
- About Intego Washing Machine
- Installation
- Using Washing Machine
- Quick Start: Cleaning a Single Item
- Cleaning Multiple Items
- Cleaning Items Securely
- Editing and Cleaning Cookies
- Using Cleanlists
- Using Smart Cleanlists
- Using Schedules to Clean Your Mac Automatically
- Item Viewing Options
- Applications that Washing Machine Supports
- Technical Support
About Intego Washing Machine
Did you know that when you surf the web, or when you use other programs that access the Internet, these programs record where you go and what pages you browse? These trails that your Internet programs record can be very useful; for example, what if you can't remember the web page where you saw that great video, or where you read that interesting article about your favorite hobby? Check your web browser's History menu, and you'll find it (though if you surf a lot, you'll have to wade through a long list of web sites.)
When you visit web sites, your browser stores information about you and your browsing in "cookie" files. While these cookies can make your surfing easier, by, for example, storing your user name for a site you visit often, they can also hold details such as the previous web site you visited, and, over time, may allow web sites or advertisers to know about all your browsing activity.
Finally, web browsers and other programs store "caches", folders containing web pages and images you have previously viewed, so when you return to a web site the program doesn't have to download everything on a page. While this can speed up your web browsing, it can also fill up your hard disk. Browser caches can quickly reach dozens of megabytes and even more over time.
While this information can make your computer experience faster, easier and more enjoyable, it can also be seen by others who use your computer, or by hackers who have gained access to your hard drive. Intego Washing Machine steps in to help manage all this information, preventing others from seeing what you've been doing, and keeping your hard disk spic and span. Washing Machine helps you protect your privacy by making it easy to delete such information, wiping the trails that your web browsers and other programs leave behind.
With Intego Washing Machine, you can delete one, some, or all of these different types of information from your Mac. You can run Washing Machine manually or automatically; you can choose specific items to clean, or select them by file size or other criteria. Or you could have Washing Machine delete all files left behind by an old, unused web browser. Washing Machine deletes these trails simply and quickly, and can even use a secure mode that guarantees that the information cannot be recovered.
Washing Machine doesn't slow down your Mac. Once you've selected which items you want to clean, and set a schedule, you can browse freely, knowing that your privacy is assured, and that Washing Machine will clean up after you at the time or frequency that you choose.
Washing Machine can clean five types of items: Bookmarks, Caches, Cookies, Download Histories, and Browsing Histories. It works with most web browsers, and many utilities or other programs that store information behind your back. It even cleans up after some programs that you would never think are storing data. But Washing Machine knows about them, and is ready to clean up after them.
Your Mac has tens of thousands of files, but only some contain information about your Internet activity. Washing Machine knows which ones to watch and where they're located on your hard drive. There are five types of files that Washing Machine cleans, which are called Categories:
- Bookmarks record the locations, or URLs, of web pages that you have saved for future reference. Sometimes called Favorites, they show in a special menu, and you can add your favorite sites to this menu so you can visit them again without having to search for them. However, most browsers already have a list of preset bookmarks that you may not want to use.
- Caches contain data you've already downloaded, such as web pages, graphics, videos or sound files. Your browsers (and some other programs that use the Internet) store this data on your hard drive. Since hard drives deliver information much faster than the Internet, these caches make your browsing snappier. However, a snooper looking through your cache could see all those web pages, movies, sounds and graphics - and know that you've seen them, too. In addition, they can take up a lot of space. Web browsers aren't the only programs that use caches: system utilities such as Software Update, multimedia programs such as Front Row, and internet programs such as Google Earth do as well; even Apple's Mail stores caches, when you view HTML e-mail messages, and Dashboard's Widgets have their own cache folder.
- Cookies are small snippets of data your browser records when visiting web sites. They're used by the owners of those web sites to watch your movements within the site, and among sites whose owners have agreed to share that information. Cookies can also help advertisers determine which ads to show you: if, for example, you recently visited a site about parenting, you might see an ad for baby clothes, while your friend who browses sports sites might get an ad for flights to see the World Cup. iTunes also uses Cookies to track your purchasing history and record your iTunes Store user name.
- Download Histories provide a list of files that you grabbed from the Internet, ranging from software to music to documents for your work.
- Browsing Histories keep track of the names and URLs of every web site you visit.
Why Do You Need Washing Machine?
Your Mac stores two types of information:
- Data that you create
- Data that your Mac and its programs create
You usually have a good idea of what data you create: you know what it is and where it's located, and, if necessary, can delete it fairly easily.
But your Mac, and its programs, constantly create data as well, and this data isn't always easy to understand, find, or get rid of. For example, visit a major news web site using the Safari web browser, and your Mac records the following bits of data on your hard drive:
- 5 MB in the browser cache
- 6 Cookies from the web site and one from an advertiser
- Several entries in the Browsing History file
While this information may speed up and improve your online experience, it can be embarrassing or even damaging. Here are some examples of Internet information you might want to keep secret:
- You're planning a surprise party for your parents' anniversary. Your mother sits down to browse the web and sees a folder for bookmarks labeled "Mom and Dad's Party". Inside are bookmarks for a department store gift registry, a page of family photos, and a company that binds photos into a presentation book. She hits the Back button… and sees the invitation itself. If you had used Washing Machine, you could have disposed of these bookmarks and browsing histories before she stumbled on them.
- You regularly visit web sites that require a username and password for access. You like that your computer automatically enters that information, but now your son is coming to visit. You're afraid that he'll get into those sites and change your preferences, or accidentally send e-mail in your name. By using Washing Machine to delete your web browser's cookies, he won't take your place in the online world.
- You manage an office of salespeople who are competing with each other for business. One accuses another of gaining unfair advantage by looking through her e-mail and web caches to see what products she's planning to offer and at what prices. You could spend time and energy trying to resolve the issue; or you could just set Washing Machine to delete these caches on a regular basis.
In short, Washing Machine is good for any time you need to hide your online habits from the prying eyes of anyone else who uses your computer. But even if you live alone and never let anyone else sit at your desk, Washing Machine also protects you from information theft and malice on the Internet.
Before the Internet became popular in the 1990s, you could protect your privacy fairly easily. Except for digital information about you maintained mostly by large organizations such as utility companies, banks, and governments, almost all of your daily activities were purely analog. A person who wanted to know what you were up to would have to follow you around or hire a private investigator to do so.
But then two things happened: more people began using computers, and online access became cheaper and more widespread. For thieves and scam artists, other people's personal computers were like locked safes. While ubiquitous online access didn't let them in, it did give them a way to test the locks on hundreds or even thousands of "safes" every hour. Motivated by the promise of treasures - business information, personal data, bank records and credit card numbers - they became increasingly proficient at picking those locks.
Washing Machine takes unneeded information out of those safes and shreds it, cleaning the files that could give intruders valuable information about your online habits.
Note: Washing Machine is available directly from the Intego web site, or from Apple's Mac App Store. There are a few minor differences between the two versions. This manual focuses on the version of the application sold directly by Intego, and notes indicate any differences with the Mac App Store version.
Installation
System Requirements
- Any officially-supported Mac OS X compatible computer running a PowerPC or Intel processor
- Mac OS X 10.5 or higher; Washing Machine is fully compatible with Mac OS X 10.6 Snow Leopard and Mac OS X 10.5 Leopard. Washing Machine is not supported for use on Mac OS X Server. The Mac App Store version of Washing Machine requires Mac OS X 10.6.6 or higher.
Installing Washing Machine
For information on installing and serializing Washing Machine, see the Intego Getting Started Manual.
Note: If you have purchased Washing Machine via the Mac App Store installation is handled by Apple's App Store application.
Updating Washing Machine
Washing Machine uses Intego NetUpdate, which is installed with the program, to provide updates to the program. For information on using NetUpdate, see the Intego Getting Started Manual.
Note: If you have purchased Washing Machine via the Mac App Store, Apple's App Store application handles updates. Launch the App Store application and click on the Updates button in the program's toolbar to see if any updates are available for Washing Machine, or for any other applications you have purchased from the Mac App Store.
About Your Copy of Washing Machine
To get information about your copy of Washing Machine, choose Washing Machine > About Washing Machine. It gives information about Intego Washing Machine, such as the version number, your support number (a number you will need for technical support), and a clickable link to send e-mail to Intego's support department.
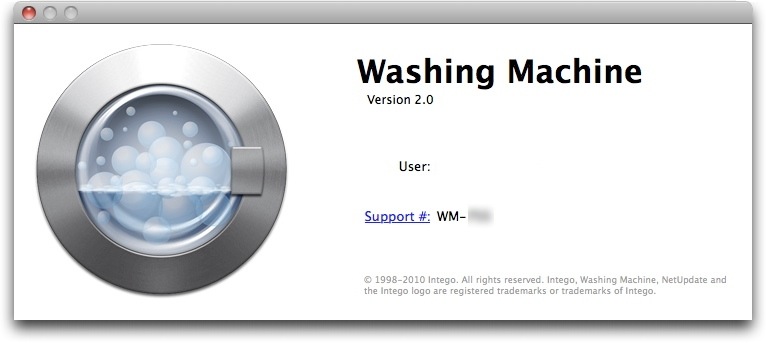
Using Washing Machine
To start using Washing Machine, launch it by double-clicking its icon in the Applications folder.
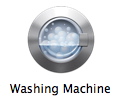
Washing Machine's window contains four sections:
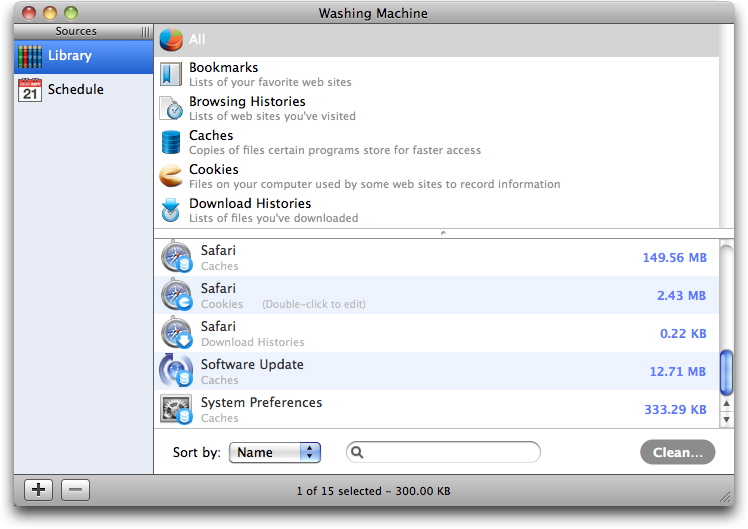
On the left is the Sources list, where you switch among Washing Machine's four ways of selecting and scheduling files to clean. By default it contains the Library and Schedule icons; later, you'll learn about Cleanlists and Smart Cleanlists.
The top pane shows icons for the five Categories of items that Washing Machine can clean, plus a global category that shows all available items.
The bottom pane shows items that Washing Machine can clean. A pop-up list lets you sort them by name or size, and the search box lets you filter which items you see. This pane also contains the Clean… button that makes Washing Machine do its magic.
The bottom bar, the gray bar at the bottom of the window, contains buttons to add and delete Cleanlists and Smart Cleanlists from the Sources column, and information about the number and size of files that can be cleaned.
Washing Machine is a powerful and flexible program, capable of performing complex cleaning tasks manually, or automatically if you set a schedule. But to understand it better, let's walk through a simple task: cleaning a single item.
Quick Start: Cleaning a Single Item
To understand how Washing Machine works, we're going to clean a single item: the Download History of Safari, the web browser that comes with your Mac. Doing so will make it impossible for you-or anyone else-to see what files you've downloaded with Safari.
WARNING: Cleanings are irreversible. If you need to keep a record of files you've downloaded in Safari, do NOT follow these directions.
Before we begin, let's take a quick look at how Safari works to understand what we're cleaning.
Launch Safari, either by clicking its icon in the Dock, or by double-clicking its icon in the Applications folder. When Safari is open, choose Windows > Downloads to see the Downloads window. You'll see a window that looks something like this:
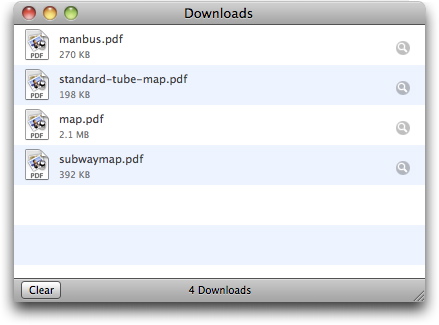
Your window probably looks very different, as it lists files that you have downloaded from web sites using Safari since the last time the list was cleared. If the window is blank, don't worry: it just means you haven't downloaded any files with Safari, or that you clicked the Clean… button at the bottom of the download window to delete the list. You can either download one now as a test, or just continue reading without going through the steps.
Now quit Safari and launch Washing Machine.
In the upper pane, click on Download Histories, then click on Safari in the lower pane. You should see something like this:
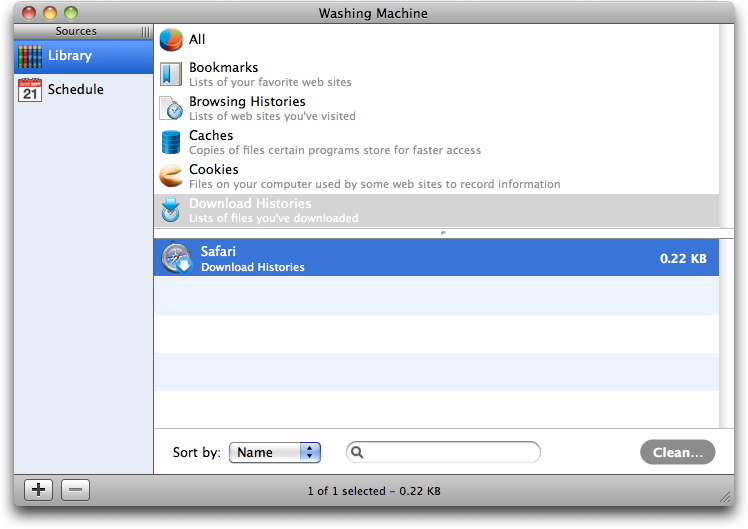
Now do one of the following:
- Click the Clean… button in the bottom-right corner;
- Choose, in the menubar, Clean > Clean…, or
- Control-Click on the item and choose Clean… from the contextual menu that displays.
A dialogue displays asking for confirmation:
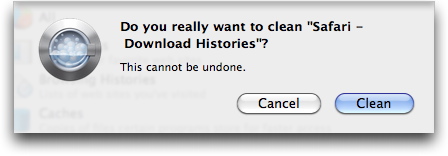
Click Clean and you're done! Let's make sure that it really worked by relaunching Safari and looking at the Downloads window. It should look like this:
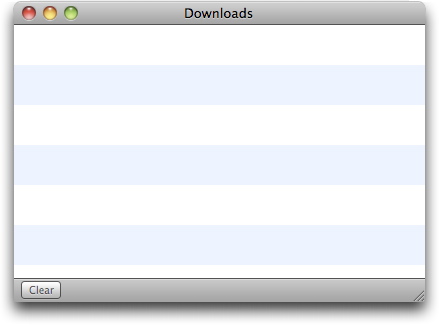
(If it doesn't, you probably didn't quit Safari before cleaning its Download History. Washing Machine did its job correctly, but Safari didn't update its window.)
One last thing: if you look at Safari's Downloads window, you'll notice that there's a Clear button in the bottom-left corner. Clicking this button accomplishes the same task. Where Washing Machine shines is in its ability to clean multiple files from multiple applications: that's what we're going to look at next.
Cleaning Multiple Items
Let's say you want to remove all traces of the web sites you've browsed using Safari. To do so, highlight the items that belong to Safari, then click Clean… as before. Here's how:
1. Click All in the Categories pane.
2. Make sure that Sort by: Name is selected and the search box next to it is empty.

3. Scroll down until you see all the Safari Items grouped together. In the example below there are only four; in this case, Safari's Download History had been recently cleaned, so it doesn't show up in the list.
4.Click the first one, hold down the Shift on your keyboard, then click the last one. All the Items in between will also be selected. Alternately, hold down the Command key (the one with the little apple on it) and click each of the items in turn.
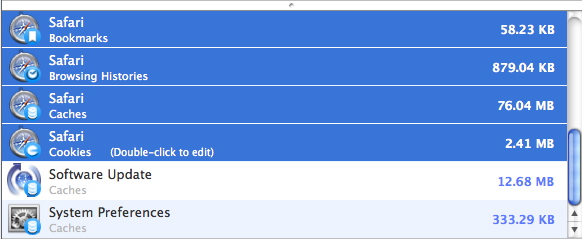
Click the Clean… button as before. You'll get the same confirmation message; click on OK. Washing Machine cleans all the selected items.
REMINDER: As always, cleanings are irreversible. Be sure you really want to clean the selected items before you click Clean!
There's an even faster way to find all the Safari items. In the search box at the bottom of the screen, start typing the word "Safari"; all other items will disappear from the list. You can then select the remaining items as described above. Or better yet, grab them all at once by clicking anywhere in the Items list and then either pressing Command-A or choosing Edit > Select All.
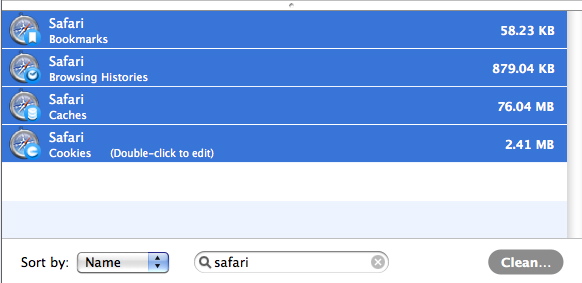
To see all items again, either erase what you've typed in the search box, or click the little x.
Now let's say you want to do something different: delete all the Caches from all your web browsers. There are two ways of finding just those items:
- Start typing "Caches" in the search box
- Click the Caches icon in the Categories pane
You can then select and clean those items as described above.
Cleaning Items Securely
But wait, there's more! Next time you want to clean something, hold down the Option key on your keyboard before clicking Clean…. You'll see that this button changes to Secure Clean…:
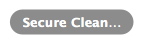
Secure cleaning does more than just delete the selected item(s): it overwrites the item(s) with random data in the place where it (or they) used to be on your hard drive. This is useful in situations where you think someone might use a special data-recovery program to undelete the file you've cleaned.
Such programs work by taking advantage of the fact that computers don't usually truly delete files: rather, they throw away information about where those files are stored, in essence forgetting that they existed. Data-recovery programs are like private investigators who root through trash cans and piece together bits they find until the entire file has been reconstructed. They then copy the file, so the computer now sees it as it was.
Washing Machine offers three levels of secure cleaning:
- Basic writes random data over your files once before deleting them. This is the default setting.
- Medium writes random data over your files seven times before deleting them.
- High writes random data 35 times.
As you can imagine, secure cleaning takes much longer than regular cleaning. The time this takes depends more on the number of files involved than their size: while Bookmarks, Cookies, Browsing Histories and Download Histories tend to be stored as single files, Caches, for some programs, are usually large collections of files, and therefore take much longer to clean securely. Also, the higher the level of security, the longer it takes; medium security takes seven times as long as basic, and high security takes about 35 times as long. However, these higher security levels ensure that no one will be able to recover your data. When you launch a secure cleaning task, a progress bar appears while you're waiting.
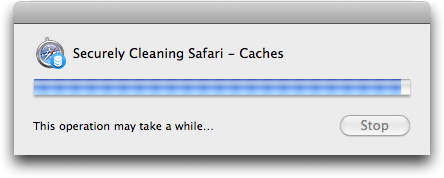
You can change the security level by choosing Washing Machine > Preferences… and clicking the General icon.

Editing and Cleaning Cookies
Washing Machine has special features for working with Cookies, those bits of information that web sites put on your computer to track your movements. You can see this in the Items list, where Cookies have a little text next to them that says Double-click to edit.

Double-click a cookie item; you'll see a window that looks like this:
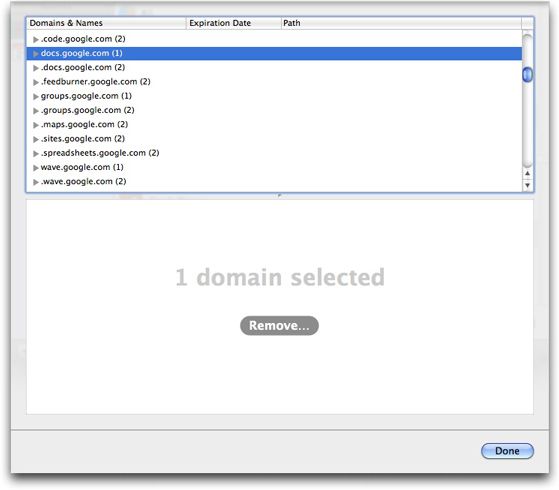
At this point you can simply click Remove… to delete all Cookies from the selected domain. (As before, you can select multiple domains or multiple cookies by Shift-Clicking or Command-Clicking them.) Doing so means that your web browser will no longer remember your identity when you next visit that domain; the web site will no longer have access to your user name (if any), preferences you may have selected for that site, or your browsing history. This is useful if you want to clear your settings, such as if you accidentally chose to view a site in another language; however, some sites will require that you re-enter certain information, or view screens you've already seen before.
Many web sites feed you cookies from multiple sources, or domains, such as a domain they use to provide ads to the web site, or third-party companies that provide ads or other types of content. Determining which site set a particular cookie may be difficult.
You can view more detailed information about cookies, and, in some cases, edit that information. Clicking on the disclosure triangle to the left of a domain name gives you a list of the cookies associated with that domain. Click on one of those cookies to see which information it stores on your Mac.

You can change information stored in the cookie as long as the program to which it belongs (such as Firefox, Safari, etc.) isn't running. (If you try to edit a cookie while its program is running, Washing Machine will display a dialog box telling you to quit the application.) Most cookie information is stored in an obscure format that only the computer understands, so in most cases you're better off just deleting the cookie. But let's take a look anyway.
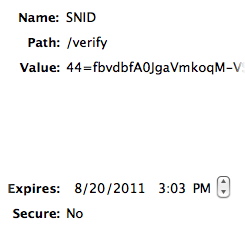
You can edit a cookie's Name, Path, and Value: simply click in the appropriate place and type the new information. Be aware that by changing a cookie's Name or Path (within the cookie file itself), the issuing domain probably won't be able to find it. That could be an alternative to deleting the cookie, if you want to render it powerless, yet still hold onto it for the future. If you do this, be sure you document your changes somewhere!
The Expires field shows how long the cookie will remain valid; you can change this by clicking in the area you want to change (such as the year or month) and then either typing in a new value or using the up- or down-arrow button to change it.
The Secure field tells whether the cookie was set via a secure protocol (HTTPS). There are certain other factors in making cookies "secure"; you cannot change this field with Washing Machine.
When you're done, click the Apply button to save your changes. (They won't be saved if you just click Done.) Or you can delete the specific Cookie at this point by clicking the Remove… button.

Let's say you want to clean every Cookie except for those that belong to a specific domain. (One example: you're using a work computer that needs certain Cookies to access your company's servers, but shouldn't store Cookies from other sites.) You can exempt specific domains from the cleaning process by choosing Washing Machine > Preferences… (or pressing Command-, ) then clicking on the Cookies icon.
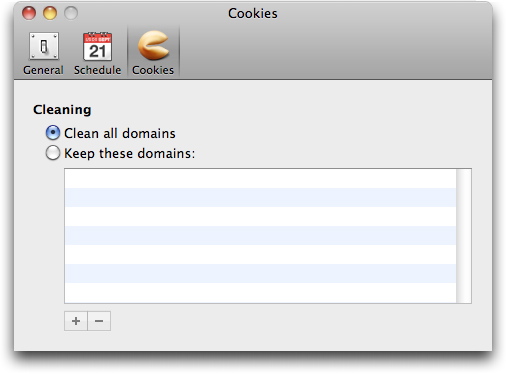
To make sure Washing Machine doesn't clean the domains you want to keep, click Keep these domains. Then click the + button and type in the domain name you want to keep. Add further domains by clicking the + button again, and remove unneeded ones by highlighting them and clicking the - button.
Using Cleanlists
You've seen how to clean individual items, and multiple items, but there's another way to clean a mixed collection of items all at once: using cleanlists. You might remember that you can Command-Click or Shift-Click to select multiple items for cleaning. Cleanlists let you save those multiple items in a list, similar to a playlist in iTunes, or an album in iPhoto, so you can easily clean them all at once whenever you want, without having to re-create the list each time. Here's how it works.
To create a cleanlist, do one of the following:
- Choose File > New Cleanlist
- Press Command-N
- Click the + button at the bottom-left corner of Washing Machine's main window
You'll see a new icon in the Sources list labeled "untitled cleanlist". You can change its name by double-clicking it, or Option-clicking it, and typing a new name.

Now it's time to set up your cleanlist. Click on the Library source to see all your items. Then click and drag items you'd like to add to the cleanlist, either singly or in groups. You can see, below, two items being moved; the dark border around the cleanlist indicates that they're going to the right place.

When you've finished selecting items to clean, click on the cleanlist itself. You'll see a list of the items you selected.
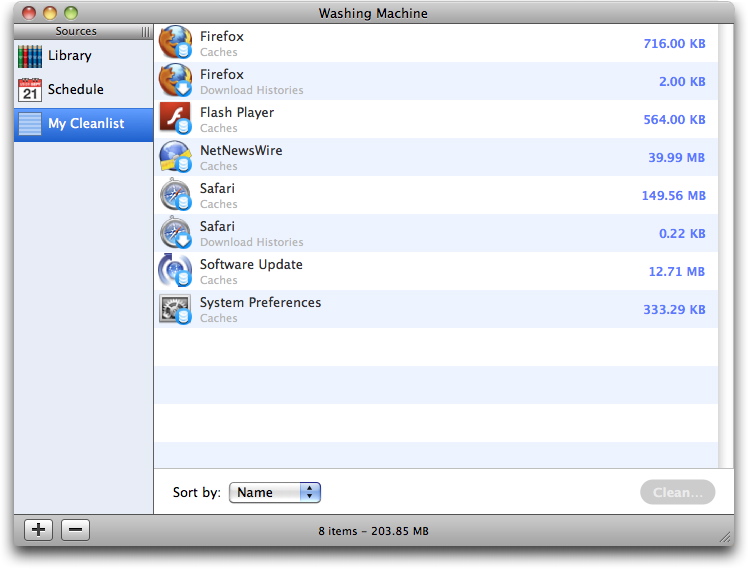
You can remove an item from the cleanlist in one of three ways:
- Click the item to select it, then press the Delete key
- Hold down the Control key and click on the item, then choose Remove…
- Click the item to select it, then choose Edit > Remove
As before, you clean items by selecting them and clicking the Clean… button in the bottom-right corner; hold down the Option key to clean them securely.
To delete the entire cleanlist, click it in the Sources list to select it, then click the - button, or Control-Click its icon and choose Remove….
Why not just select items from the Library when you want to clean them? Cleanlists offer three advantages:
- Your selection of items stays the same from session to session: you don't have to remember what you want cleaned;
- You can schedule cleanlists for periodic, automatic cleaning (see Using Schedules to Clean Your Mac Automatically);
- Items remain in the cleanlist even after they've been cleaned. By contrast, items usually disappear from the Library after they've been cleaned. (That's the default setting; you'll learn how to change this later, so cleanable items always appear in the Library.)
But let's say you want to clean files that meet certain criteria, rather than names. You're in luck! Washing Machine can automatically select files to clean based on your criteria, using smart cleanlists.
Using Smart Cleanlists
Smart cleanlists are just like cleanlists, with a few important differences:
- They select items automatically, based on a set of rules you define
- You can't drag items into them
- You can't schedule them
If you're familiar with iTunes' smart playlists, you'll immediately see that smart cleanlists work in the same way. To create a smart cleanlist, either choose File > New Smart Cleanlist…, press Command-Option-N, or hold down the Option key while clicking the + button in the bottom-left corner of Washing Machine's main screen. (You'll see the + button change into a gear when you press the Option key.)
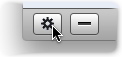
You'll see a window asking you what sorts of items you'd like cleaned. Your smart cleanlist will be populated with files matching any or all of the following:
- Software Name: for example, Safari. Changing the popup menu from Is to Contains lets you enter a partial name instead, such as "Saf".
- Category: your choices are the five categories of items: Bookmarks, Caches, Cookies, Download Histories, or Browsing Histories.
- Size: you can have items cleaned only when they are bigger than, smaller than, or exactly the size you specify. This could be handy if your computer has very limited disk space and you want to only clean caches that are taking up a lot of space.
To add a selection condition, click the + button to the right of the current one; to remove the current condition, click its - button.
For each smart cleanlist, you determine whether you want to clean files that match all of these conditions, or any one of them. For example, the selection below will clean only Safari Caches that are larger than 50 MB:
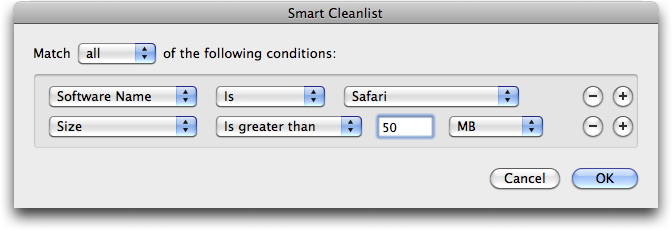
Changing from Software Name is Safari to Category is Caches tells Washing Machine to look for any caches, for any program it supports, that are larger than 50 MB.
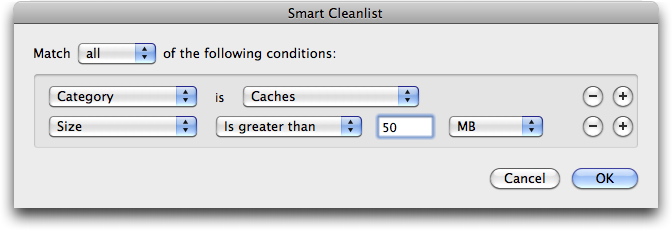
You can then select and clean the items in the usual way.
Once you have created a smart cleanlist, you can change its name by double-clicking its icon in the Sources column and typing a new name. You can also change the smart cleanlist's criteria: after clicking its icon, either choose File > Edit Smart Cleanlist…, or Option-Click the smart cleanlist, or Control-Click it and choose Edit Smart Cleanlist… from the menu that displays.
Using Schedules to Clean Your Mac Automatically
You've seen how to clean specific items manually, but Washing Machine can also clean your Mac automatically, without you having to remember to do so. To do this, you can set schedules. Here's how:
- Click the Library icon in the Sources column
- Drag any item or combination of items to the Schedule source. (You can schedule empty items as well, but first you have to make them visible in the Library: see Item Viewing Options below.)
You'll see a window that looks something like this:
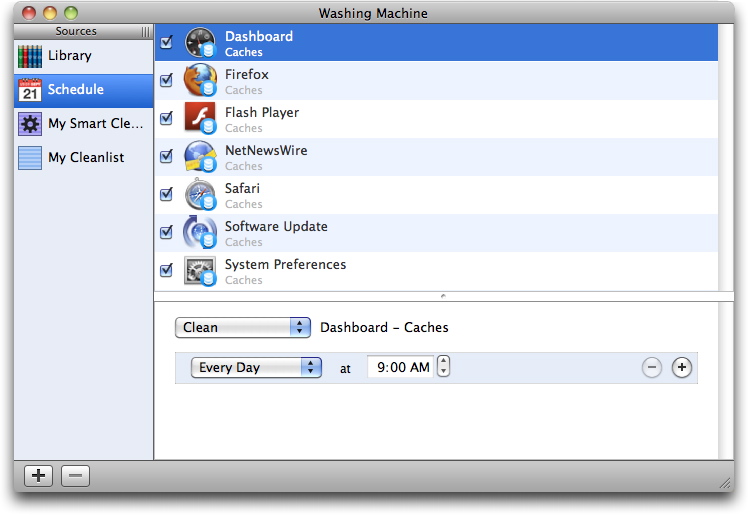
Each item has its own schedule, which displays in the bottom pane when you click on any of the items in the top pane.
Note: If you have purchased Washing Machine via the Mac App Store, the first time you set up a scheduled cleaning, a dialog will display asking you to confirm the launch of a helper application that Washing Machine needs to be able to run scheduled cleanings.
Taking a closer look:

- The top popup menu lets you choose how to clean the selected item: either Clean or Secure Clean.
- The text to the right of the Clean menu is a reminder of which item you're changing.
- The next row is where you set the schedule for cleaning that item, for example every day, week, or month at the same time. (Selecting Every Month will clean the items at midnight on the first day of the month.) The last choice in that menu allows you to clean the item at other regular intervals, for example every five days.
By clicking on the plus sign in the far right of the scheduling row, you can add other times. For example, you might want something cleaned every morning at 9 am, with a special cleaning on Friday at 5 pm. This is how the window would look:
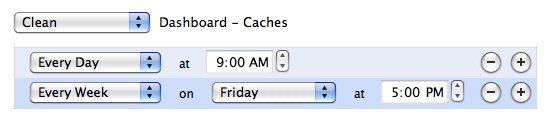
To temporarily turn off the schedule for a specific Item, simply uncheck the box at its left; to remove it entirely from the Schedule, click it and press the Delete key. As elsewhere, you can remove multiple items by Shift-Clicking or Command-Clicking.
In addition to adding items to the Schedule, you can also add cleanlists. Just drag them into the Schedule icon, where they show up and act just like items. Here's a Schedule containing both an item and a cleanlist:
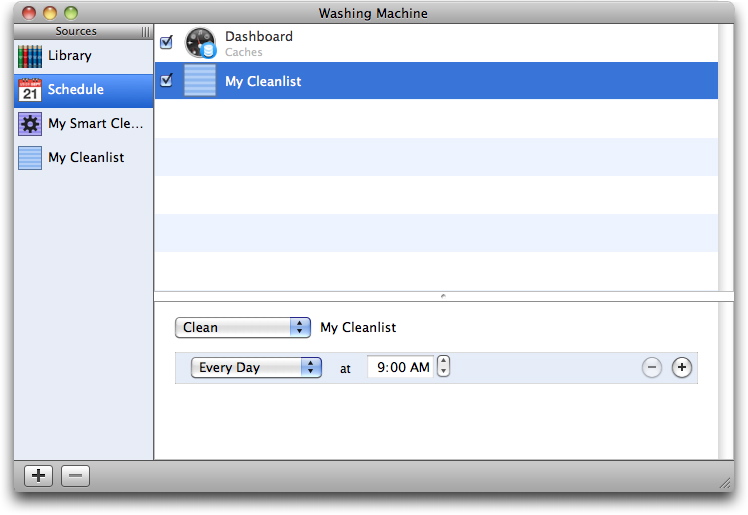
Cleanings occur regardless of whether the Washing Machine program is launched; Washing Machine has a background program that watches the clock and performs the cleanings at their scheduled times.
Finally, if you have other commercial Intego software installed, you have a choice of whether a Task Manager window displays when Washing Machine performs scheduled cleanings. (Other Intego software is required, because these programs install Intego Common Services, needed for the Task Manager to operate.) Open Washing Machine's preferences by choosing Washing Machine > Preferences… (or pressing Command-, ), then check Display scheduled cleanings in the Task Manager.
Note: If you have purchased Washing Machine via the Mac App Store this preference is not available.
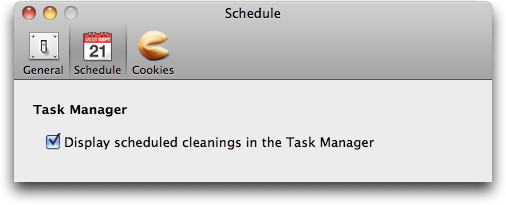
Item Viewing Options
While Washing Machine can clean all the items shown above, you won't see every one in the Library's item list the first time you launch it. By default, Washing Machine shows only those items that belong to the latest version of the program being cleaned, and that aren't empty. But you can choose to see all items that Washing Machine can clean by changing an option in the program's preferences. Choose Washing Machine > Preferences…, or press Command-, . Click the General icon; here's what you'll see:
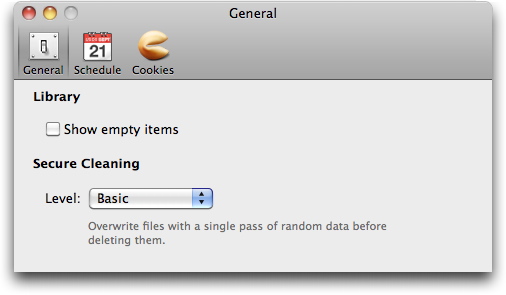
The checkbox controls which items appear in the Library.
When you check Show empty items, you'll probably see that some icons in your item list have generic icons: that is, they don't look like the program icons in the Finder. For example:
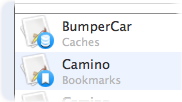
The generic icon means that Washing Machine hasn't stored it in its own cache yet. To make the program faster, Washing Machine stores all the program icons it's seen in a cache of its own. To make Washing Machine display the current icons for all programs, choose Washing Machine > Empty Icon Cache. This will replace generic icons with correct icons for programs you have recently installed, and remove correct icons for programs you have removed.
Applications that Washing Machine Supports
Not every application on your computer records your traces while you browse the Internet. Some leave traces on your Mac in a few categories, while others don't track you at all. As of this writing, Washing Machine can clean items from the following Categories in the following applications.
Web Browsers
Unless noted, Washing Machine can clean all five categories of items (Bookmarks, Caches, Cookies, Download Histories, and Browsing Histories).
| Application | Description |
| Camino | Free web browser similar to Firefox. |
| Chrome | Free web browser from Google. Cookies cannot be edited for Chrome. |
| Firefox | Popular, free web browser. |
| Flock | Free web browser with special features for social networking. |
| iCab | Web browser with some unique features. |
| OmniWeb | Web browser. |
| Opera (version 6) | Web browser. Washing Machine cannot clean bookmarks or download histories. |
| Opera (version 9 and later) | Web browser. |
| Safari | Web browser included with Mac OS X. |
| Shiira | Web browser. |
Note: several browsers and RSS readers may use Safari's Cookies file. This is the case for Shiira and NetNewsWire, and is also the case for other Internet programs that use Apple's WebKit, the framework used by Safari and other programs that display web pages.
Other Internet Programs
Washing Machine can clean caches of these programs.
| Application | Description |
| App Store | Apple's program for purchasing Mac OS X applications. Washing Machine manages cookies and caches. |
| BumperCar | Internet access controller "for kids", with a colorful, built-in web browser. |
| Echofon | Twitter client. |
| Google Earth | 3-D map program. |
| Email program included with Mac OS X. | |
| NetNewsWire | RSS news reader. |
| NewsRack | RSS news reader. |
| Postino | RSS news reader, with support for audio and video podcasts. |
| Reeder | RSS news reader. |
| Shrook | RSS news reader. |
| Official Twitter client. | |
| Twitterific | Twitter client. |
| Vienna | RSS news reader. |
| Xtorrent | Search program with features of a web browser, RSS reader, and peer-to-peer (P2P) client. |
Development
Washing Machine can clean caches of these programs.
| Application | Description |
| Coda | Multi-modal web site creation tool. |
| TextMate | Text editor designed for programmers. |
| Xcode | Integrated development environment (IDE) for Mac OS X programmers. |
Multimedia
Washing Machine can clean categories of these programs as noted.
| Application | Description |
| Aperture | Photo management program. Washing Machine cleans the program's caches. |
| Flash | Web browser plug-in used to view animations and videos. Washing Machine cleans the program's caches and cookies. |
| Front Row | Interface for viewing digital photos or video or listening to music, included with Mac OS X. Washing Machine cleans Front Row's caches only. |
| iTunes | Music application for downloading, managing and listening to music. Washing Machine cleans iTunes' cookies only. |
| Spotify | Music streaming program that uses a peer-to-peer system. Washing machine cleans the program's caches only. |
System Utilities
Washing Machine can clean caches of these programs.
| Application | Description |
| Dashboard | Mac OS X system utility for viewing widgets, small programs that float above other windows. |
| Help Viewer | Program that's launched when you choose the Help menu from within most applications. |
| Java | Environment that runs whenever a program written in the Java language is launched. |
| QuickTime | System for viewing and listening to multimedia files. |
| Software Update | Mac OS X program that ensures you have the latest versions of Apple software. |
| System Preferences | Set of Mac OS X utilities to control such matters as screen display, network settings, and printer settings. |
Technical support
Technical support is available to registered users of Washing Machine from the Intego Support page.
Note: If you have purchased Washing Machine via the Mac App Store, choose Help > Contact Support for technical support.