Welcome to Intego Personal Antispam
- About Personal Antispam
- Installation
- Updating Personal Antispam and its Filters
- About Your Copy of Personal Antispam
- Configuring Personal Antispam
- Technical Support
About Intego Personal Antispam
Personal Antispam is the ultimate spam-fighting tool for Mac OS X. Personal Antispam analyzes your incoming e-mail, determining which messages are spam and which are valid messages, and does so in several ways: by checking a whitelist and blacklist of addresses, examining message headers, content or layout, analyzing URLs in messages, and much more.
Unlike the spam filters provided with e-mail programs such as Apple Mail, Microsoft Entourage or Microsoft Outlook, Personal Antispam is intelligent. When you first install Personal Antispam, its performance is similar to that of the filters included with e-mail programs. But as you use it more and more, having the program learn from your spam and from your legitimate e-mail, Personal Antispam outperforms any spam filter available for Mac.
Personal Antispam uses a set of plug-ins to provide the most powerful spam filter available. Personal Antispam uses the following techniques to filter spam:
- Lexical filtering (also known as Bayesian analysis),
- Attachment filters,
- Whitelist and blacklist filters,
- URL filters, using a database of known spam URLs,
- Personal Antispam also looks for specific types of headers and layout used in HTML messages, which are most often used for spam, allowing the program to not only search for content, but also for the subtle ways that spammers craft their messages.
Spam techniques are constantly changing, and Personal Antispam offers regular updates to its filters to fight new types of spam as they appear, and to update its database of spam URLs.
Installation
System Requirements
- Any officially-supported Mac OS X compatible computer running a PowerPC or Intel processor
- Mac OS X 10.5 or higher; Personal Antispam is fully compatible with Mac OS X 10.6 Snow Leopard and Mac OS X 10.5 Leopard. Personal Antispam is not supported for use on Mac OS X Server
- 20 MB free hard disk space
- Apple Mail, Microsoft Entourage v. X, 2004 or 2008, or Microsoft Outlook 2011
Installing Personal Antispam
For information on installing and serializing Personal Antispam, see the Intego Getting Started Manual.
Updating Personal Antispam and its Filters
Personal Antispam uses Intego NetUpdate, which is installed with the program, to provide updates to the program's filters, as well as to the program itself. For information on using NetUpdate, see the Intego Getting Started Manual.
About Your Copy of Personal Antispam
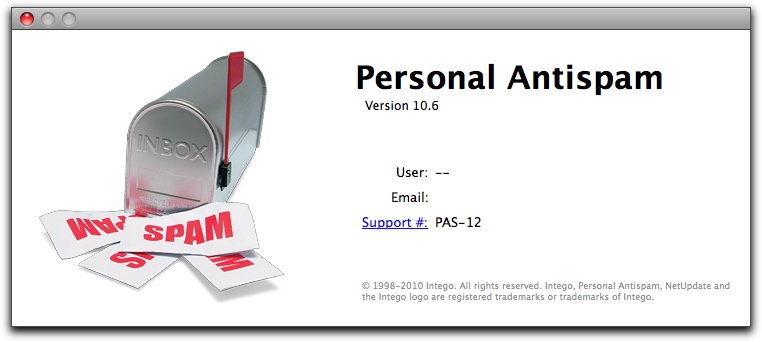
To get information about your copy of Personal Antispam, choose Personal Antispam > About Personal Antispam. It gives information about Personal Antispam, such as the version number, your support number (a number you will need for technical support), and a clickable link to send e-mail to Intego's support department.
Configuring Personal Antispam
When you first open Personal Antispam, the program's Setup Assistant launches to help you quickly and easily configure Personal Antispam to work with your e-mail program. Personal Antispam works with Apple Mail, the default e-mail program provided with Mac OS X, and Microsoft Entourage or Outlook, the e-mail and personal information manager included with Microsoft Office. (Microsoft Entourage is available as part of Office v. X, 2004 or 2008; Outlook is included with some versions of Office 2011.)
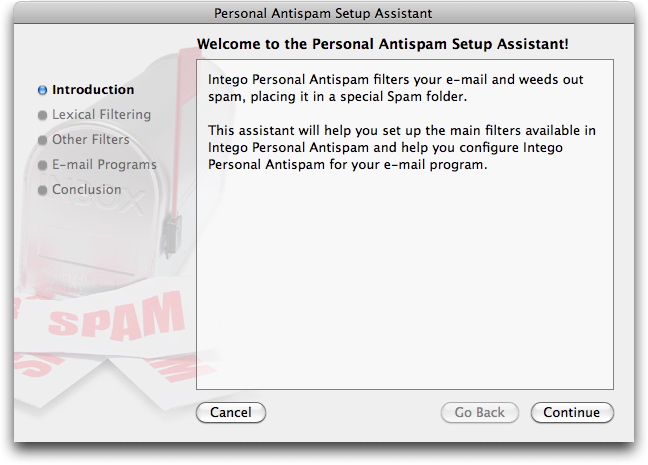
The Personal Antispam Setup Assistant walks you through a series of steps to explain how the program works, and to configure it to work with your e-mail program:
- Lexical Filtering
- Other Filters
- E-mail Programs
- Conclusion
Click Continue to begin configuring Personal Antispam. You can click Go Back at any time to return to previous screens.
Note that Personal Antispam will not filter spam unless you configure it to work with your e-mail program, either Apple Mail or Microsoft Entourage or Outlook. It will also not filter spam with other e-mail programs.
Lexical Filtering
This screen explains what lexical filtering is, and tells you how Personal Antispam uses this technique to filter your e-mail.
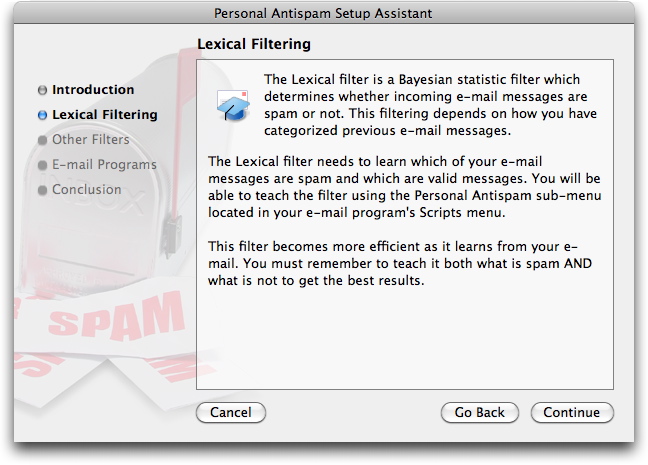
As the text in the above screen explains, Personal Antispam's filters become more efficient by learning from the actual e-mail that your receive. You must teach it to recognize both spam and legitimate e-mail for it to be most effective. See Using Intego Personal Antispam to find out how to teach Personal Antispam to recognize your e-mail.
Click Continue to go to the next screen.
Other Filters
This tells you about the other types of filters that Personal Antispam uses to eliminate spam.
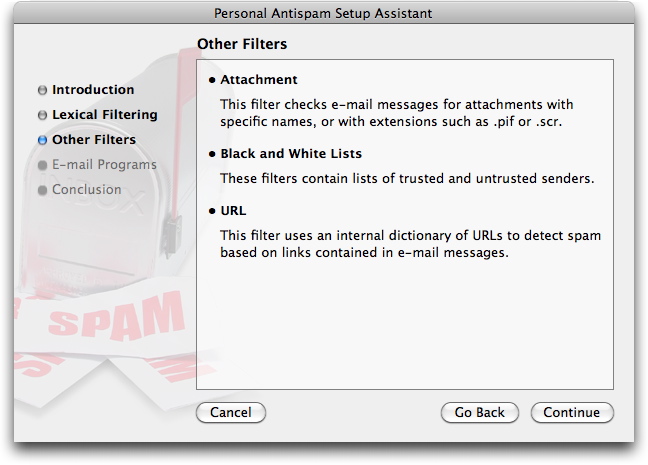
Click Continue to go to the next screen.
E-Mail Programs
This screen asks you to choose which e-mail program(s) you use: you can choose Apple Mail, the default e-mail program provided with Mac OS X, Microsoft Entourage or Outlook, the e-mail programs provided with different versions of Microsoft Office, or any combination of these programs, if you use more than one.
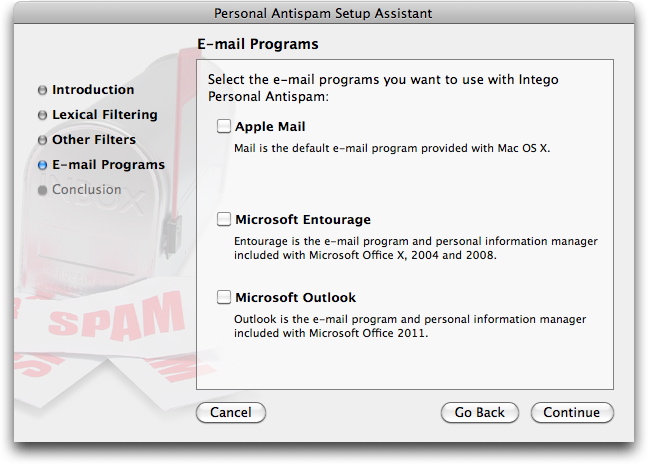
Check the e-mail program(s) you use. You must select at least one of the programs.
Click Continue to go to the next screen.
Conclusion: Apple Mail
This final screen configures Personal Antispam according to your choices. If you use Apple Mail, the Conclusion screen looks like this:
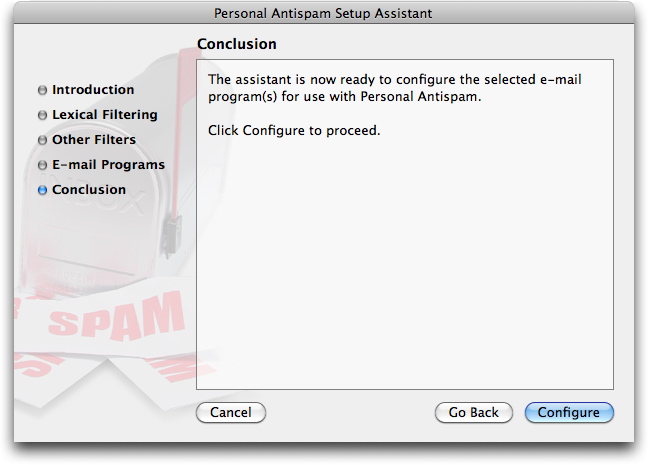
Click Go Back to return to any of the previous screens to make changes, or click Configure to configure Apple Mail for use with Personal Antispam and exit the assistant.
Personal Antispam configures Apple Mail so it can filter incoming e-mail, then displays a dialog informing you that the configuration has been completed successfully.
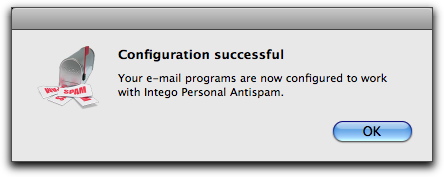
Click OK. The Personal Antispam Setup Assistant exits, and the main Personal Antispam window displays.
Conclusion: Microsoft Entourage and Outlook
If you use Microsoft Entourage or Outlook, the following screen displays:
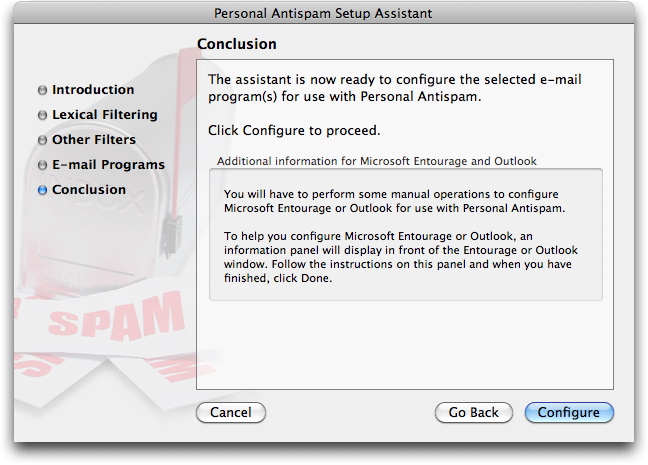
You will have to perform some manual operations to configure Microsoft Entourage or Outlook for use with Personal Antispam.
Configuring Microsoft Entourage
To help you configure Microsoft Entourage, an information panel will display in front of the Entourage window. Follow the instructions on this panel, and, when you have finished, click Done.
Click Go Back to return to any of the previous screens to make changes, or click Configure to open Microsoft Entourage and display the information panel, so you can finish configuring Personal Antispam.
Personal Antispam opens Microsoft Entourage then displays the following screen:
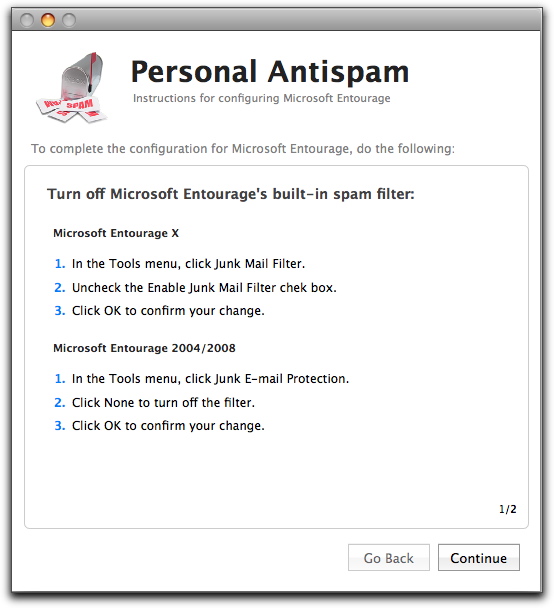
This screen remains in front of your Entourage window so you can see what steps you need to carry out.
First, you must turn off Entourage's built-in spam filter. Do the following:
For Entourage v. X:
- In the Tools menu, select Junk Mail Filter.
- Uncheck the Enable Junk Mail Filter checkbox.
- Click OK to confirm your change.
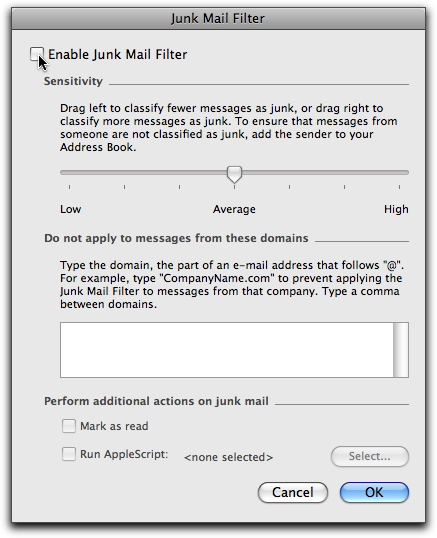
For Entourage 2004 or 2008:
- In the Tools menu, select Junk E-mail Protection.
- Click None to turn off the filter.
- Click OK to confirm your change.
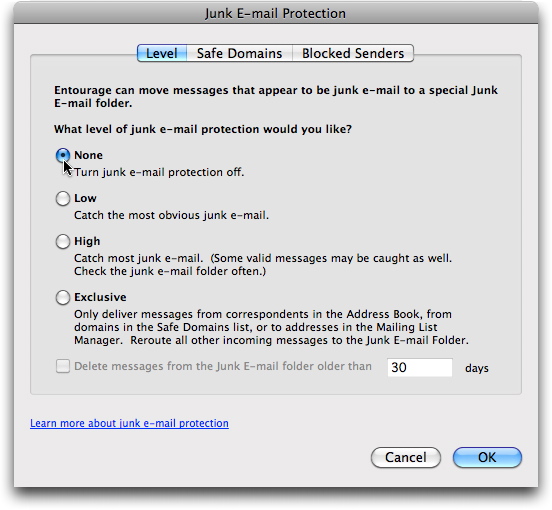
When you have completed this, click Continue on the Personal Antispam information panel.
The second panel displays:
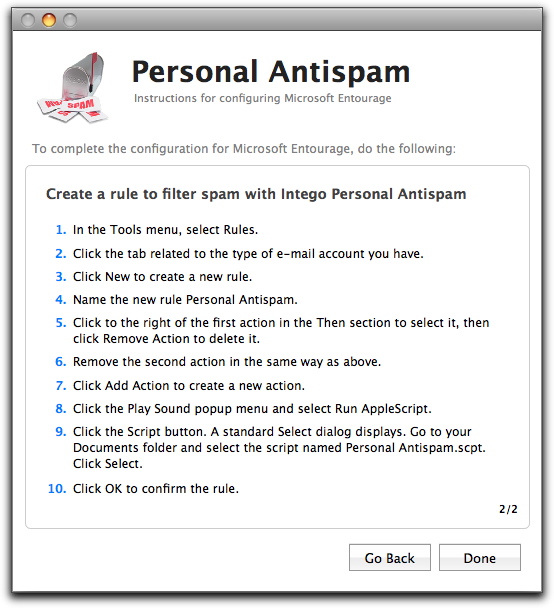
You must now create a rule with Entourage so Personal Antispam can be activated and can filter your incoming e-mail. Do the following:
- In the Tools menu, select Rules.
- Click the tab related to the type of e-mail account you have. In most cases, this is Mail (POP), which is a standard e-mail account. If you have an IMAP or Hotmail account, click the appropriate tab. If you have any doubts, ask your administrator or your ISP.
- Click New to create a new rule.
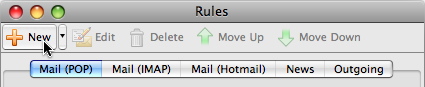
Name the new rule Personal Antispam.
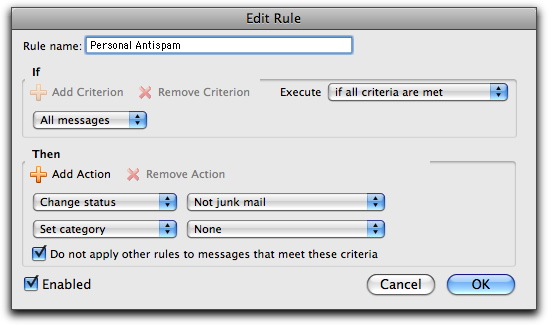
Click to the right of the first action in the Then section to select it, then click Remove Action to delete it.
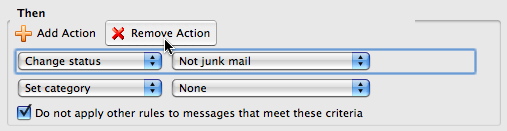
- Remove the second action in the same way as above.
- Click Add Action to create a new action.

Click the first popup menu and select Run AppleScript.
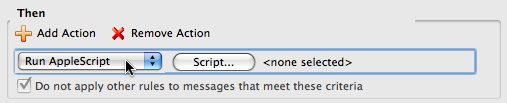
Click the Script… button. A standard Select dialog displays. Go to your Documents folder and select the script named Personal Antispam.scpt. Click Select. The finished rule should look like this:
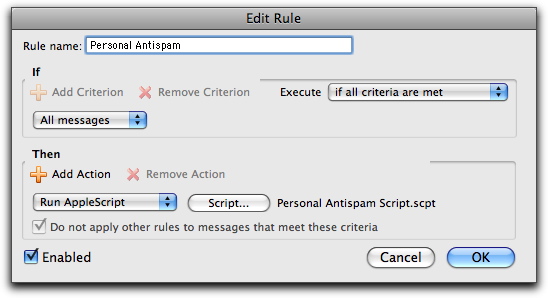
Click OK to confirm the rule.
Note: If you have multiple e-mail accounts, and use more than one type of account (POP, IMAP, etc.), you will need to create this rule once for each type of account so all your e-mail is filtered.
When you have completed the above steps, click Done on the Personal Antispam information panel.
Personal Antispam closes the Setup Assistant. The Personal Antispam program displays a dialog informing you that the configuration has been completed successfully. (This dialog may be behind other programs: you'll see it when you make Personal Antispam the frontmost program.)
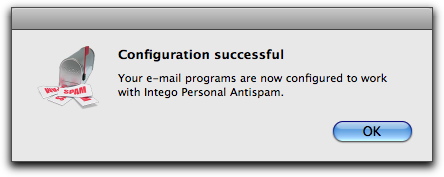
Click OK, and the main Personal Antispam window displays.
Configuring Microsoft Outlook
To help you configure Microsoft Outlook, an information panel will display in front of the Outlook window. Follow the instructions on this panel, and, when you have finished, click Done.
Click Go Back to return to any of the previous screens to make changes, or click Configure to open Microsoft Outlook and display the information panel, so you can finish configuring Personal Antispam.
Personal Antispam opens Microsoft Outlook then displays the following screen:
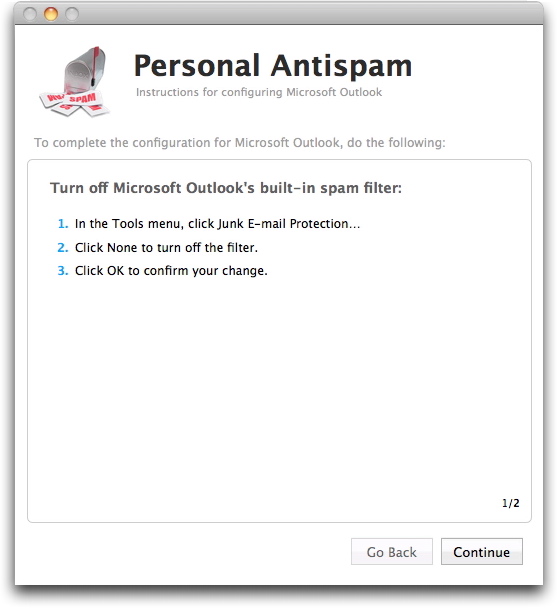
This screen remains in front of your Outlook window so you can see what steps you need to carry out.
First, you must turn off Outlook's built-in spam filter. Do the following:
- In the Tools menu, select Junk E-mail Protection.
- Click None to turn off the filter.
- Click OK to confirm your change.
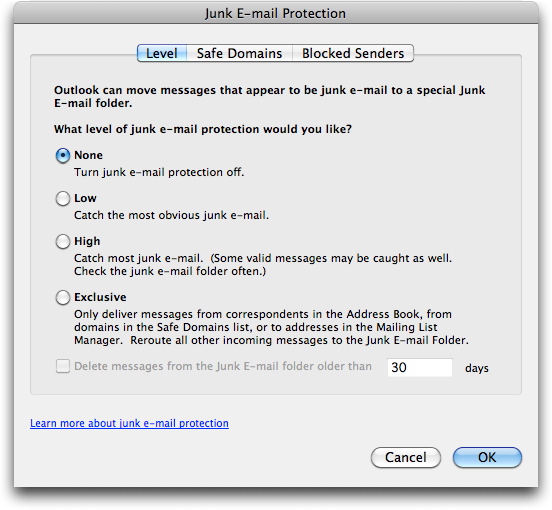
When you have completed this, click Continue on the Personal Antispam information panel.
The second panel displays:
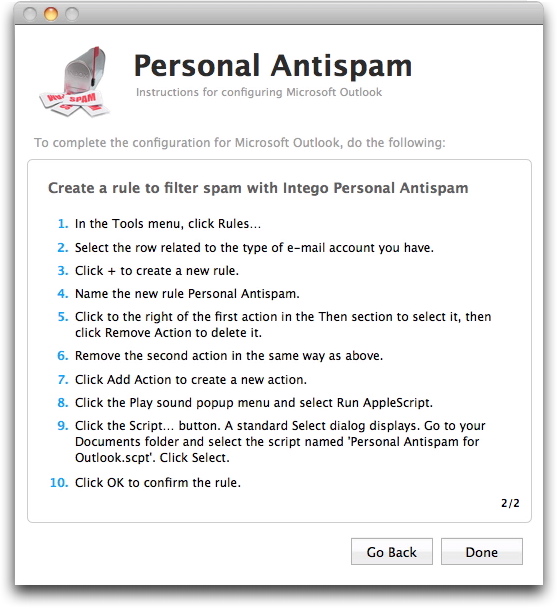
You must now create a rule with Outlook so Personal Antispam can be activated and its filters can check your incoming e-mail. Do the following:
- In the Tools menu, select Rules.
- Click the type of e-mail account you have. In most cases, this is POP, which is a standard e-mail account. If you have an IMAP, or Exchange account, click the appropriate line. If you have any doubts, ask your administrator or your ISP.
- Click the + button to create a new rule.
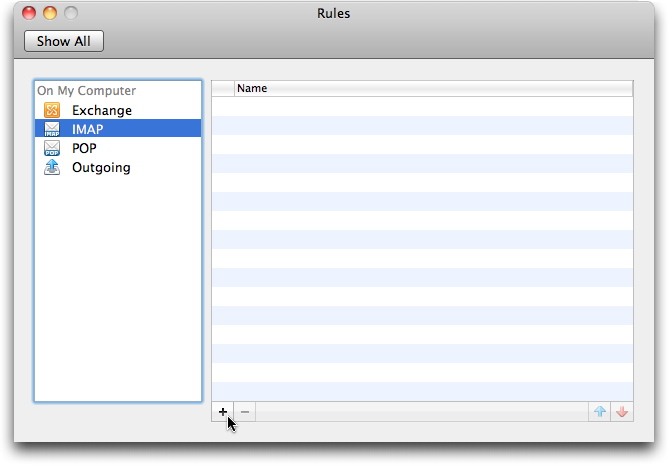
Name the new rule Personal Antispam.
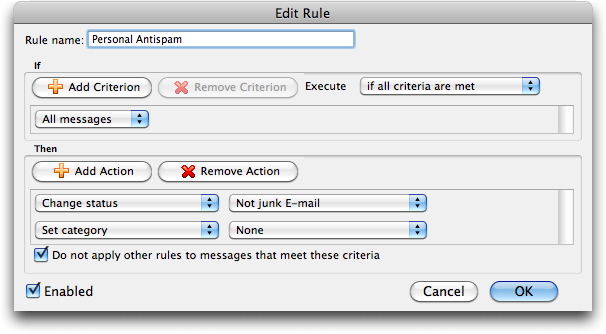
Click to the right of the first action in the Then section to select it, then click Remove Action to delete it.
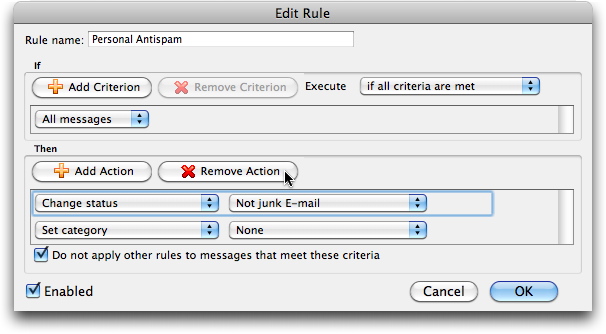
- Remove the second action in the same way as above.
- Click Add Action to create a new action.

Click the first popup menu and select Run AppleScript.

Click the Script… button. A standard Select dialog displays. Go to your Documents folder and select the script named Personal Antispam for Outlook.scpt. Click Select. The finished rule should look like this:
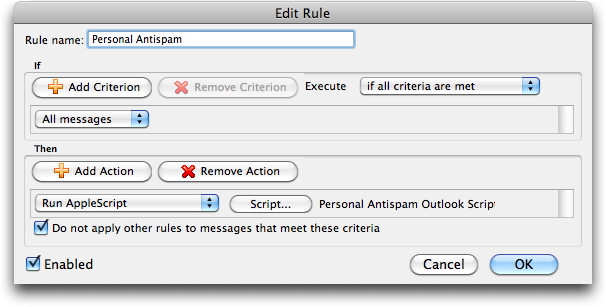
Click OK to confirm the rule.
Note: If you have multiple e-mail accounts, and use more than one type of account (POP, IMAP, etc.), you will need to create this rule once for each type of account so all your e-mail is filtered.
When you have completed the above steps, click Done on the Personal Antispam information panel.
The Personal Antispam program displays a dialog informing you that the configuration has been completed successfully. (This dialog may be behind other programs: you'll see it when you make Personal Antispam the frontmost program.)
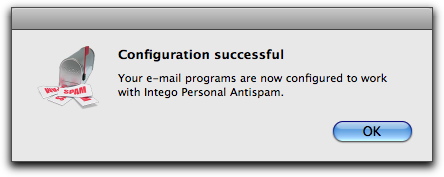
Click OK, and the Personal Antispam Assistant exits, and the main Personal Antispam window displays.
Position of the Personal Antispam Rule
When Personal Antispam configures your e-mail program, it either creates a special rule (with Apple Mail) or instructs you to create one manually (with Microsoft Entourage or Outlook). These rules tell the e-mail programs to activate Personal Antispam so the program can filter your incoming e-mail and check whether your messages are spam or legitimate e-mail.
The position of this rule can make a difference - not in the efficiency of Personal Antispam's spam filter, but in the number of messages that are filtered and the statistics you see in displayed in Personal Antispam.
If you place this rule at the end of the list (which is the default position), any other rules you may have set up will filter your messages before Personal Antispam gets to see them. These rules will filter some messages - in most cases, valid e-mail messages - and either move them into specific folders, change their categories, or perform other actions. If the rules say that no further actions are not to be performed, Personal Antispam will have fewer messages to filter.
If, however, you place the Personal Antispam rule at the beginning of your list of rules, all your messages will get filtered first by Personal Antispam, then by your specific rules. Again, this does not change the efficiency of Personal Antispam, but it will result in a higher number of messages being analyzed by Personal Antispam.
Note that if you use Microsoft Entourage or Outlook, and have mailing list information in the Mailing List Manager, these messages are sorted before any other rules, and will not be analyzed nor counted by Personal Antispam.
Configuring Personal Antispam for Multiple Users
You can use Personal Antispam with as many user accounts as you have on your Macintosh computer. However, since each user has different settings for their e-mail program, and may use a different program, you must configure Personal Antispam for each user who wishes to benefit from its functions.
To do this, log out of the current account by selecting Log out [user name] in the Apple menu, then log in to a different user account. Launch Personal Antispam, which is located in the Applications folder, and the configuration assistant will open automatically. Follow the same procedure as that described earlier in this chapter to configure the user's e-mail program(s), and repeat this for all user accounts that will use Personal Antispam.
Technical support
Technical support is available for registered purchasers of Intego products with valid subscriptions from the Intego Support page.