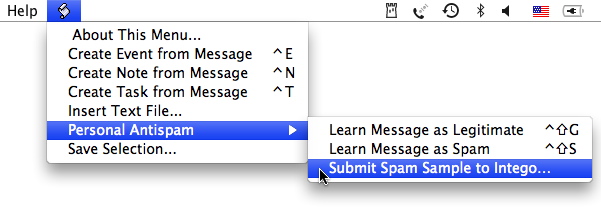Using Personal Antispam
- Using Personal Antispam with Apple Mail and Microsoft Entourage or Outlook
- Helping Personal Antispam Learn from Your E-Mail
- Tips for Dealing with Spam
Using Personal Antispam with Apple Mail and Microsoft Entourage or Outlook
After you have configured Personal Antispam with the Setup Assistant, Personal Antispam opens and displays its main window. You won't need to have Personal Antispam open, however, for it to filter your e-mail. You only need to open the Personal Antispam application when you want to change its preferences or settings. (To learn how to do so, see Personal Antispam Settings and Preferences.)
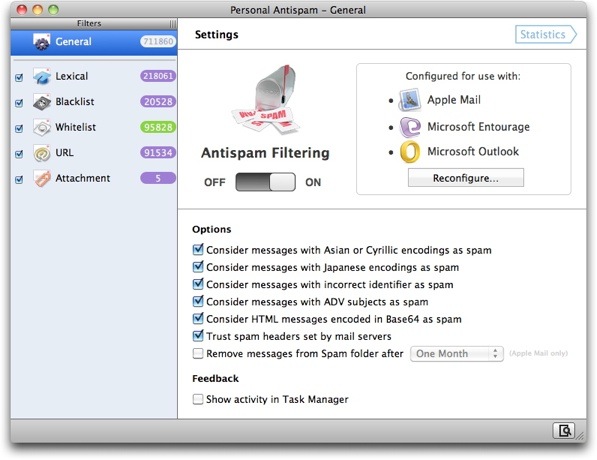
Unless you want to change any of Personal Antispam's settings, you can quit the program.
After you have installed Personal Antispam and configured it to work with Apple Mail, Microsoft Entourage or Microsoft Outlook, Personal Antispam will begin filtering your incoming e-mail the next time one of these programs receives messages. Personal Antispam works in the background, so you don't have to do anything for it to separate your legitimate e-mail from the spam you receive.
Personal Antispam adds a Spam folder to your e-mail program's mailbox list. When Personal Antispam determines that one of your incoming messages is spam, it moves the message to the Spam folder. Messages that Personal Antispam determines are legitimate e-mail go into your inbox, unless you have created rules to filter them into other mailboxes or folders.
Note: You should still check the Spam folder before deleting the messages it contains; it is possible that one or several false positives, or valid e-mail messages marked as spam, are in this folder.
Helping Personal Antispam Learn from Your E-Mail
While Personal Antispam is very effective at separating spam from legitimate e-mail, the e-mail you get is different from everyone else's. When you first start using Personal Antispam you'll find that some spam will still end up in your inbox, and some legitimate e-mail might get filed in the Spam folder.
Personal Antispam is an intelligent spam-filtering program, and it can learn from the e-mail you receive. When you discover spam in your inbox, or legitimate e-mail in the Spam folder, you can use Personal Antispam's special training scripts to help the program work more efficiently. Personal Antispam performs optimally after a few weeks of this training.
Personal Antispam uses two methods to do this, depending on whether you are using Apple Mail or Microsoft Entourage or Outlook. For Apple Mail, Personal Antispam installs a special menu in the program's menubar.

This menu gives you access to Personal Antispam's training functions, as well as quick access to the program itself.
With Microsoft Entourage or Outlook, Personal Antispam uses AppleScripts to learn spam and valid e-mail. AppleScript is a technology that is part of Mac OS X, and that can extend the functionality of certain programs. Microsoft Entourage or Outlook have a special script menu that contains AppleScripts, to the right of the Help menu:

In the example above, the AppleScript menu is the scroll icon. Click this icon and you'll see a menu of all the AppleScripts available for Entourage.
Learning Messages as Spam
To tell Personal Antispam to learn from spam that is in your inbox, select one or several spam messages, then click the Personal Antispam icon (Mail) and select Learn Message as Spam. If you are using Entourage or Outlook, click the AppleScript icon and select Personal Antispam > Learn Message as Spam. This tells Personal Antispam to analyze the messages and add the words they contain, and other characteristics, to its lexical filter.
In addition to adding the words contained in the messages to the lexical filter, this tells Personal Antispam to add the sender to the blacklist (if you have checked Add Sender to Blacklist when Learning in the Blacklist settings). For details on how to do this, see the Blacklist Filter Options section in Antispam Settings and Preferences.
This is what you'll see with Mail:
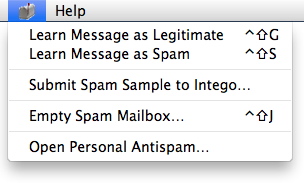
You can either select one of the menu items the Personal Antispam menu, or you can use keyboard shortcuts to run the functions without using the menu. To run the Learn Message as Legitimate function, press Control-Shift-G. To run the Learn Message as Spam function, press Control-Shift-S.
If you use Entourage or Outlook, you'll see something like this:
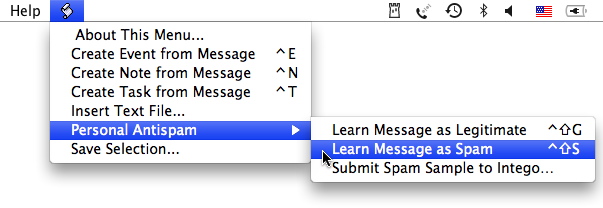
You can either select one of the scripts from the Personal Antispam sub-menu, or you can use keyboard shortcuts to run the scripts without using the menu. To run the Learn Message as Legitimate script, press Control-Shift-G. To run the Learn Message as Spam script, press Control-Shift-S.
Your script menu might look different, especially if you have added your own AppleScripts to this menu.
Learning Messages as Legitimate
To tell Personal Antispam to learn from legitimate e-mail messages that were moved to the Spam folder, select one or several messages, then do the following:
- For Mail, click the Personal Antispam icon, then select Learn Message as Legitimate.
- For Entourage or Outlook, click the AppleScript icon and select Personal Antispam > Learn Message as Legitimate.
In addition to adding the words contained in the messages to the lexical filter, this tells Personal Antispam to add the sender to the whitelist (if you have checked Add Sender to Whitelist when Learning in the Whitelist settings). For details on how to do this, see Whitelist Filter Settings section of Working with Personal Antispam Filters.
You can find out more about the settings for the whitelist and other filters later in this chapter, in Personal Antispam Preferences and Settings.
Optimizing Personal Antispam Spam Filtering
As mentioned in the previous section, you should use the Personal Antispam functions or AppleScripts to help Personal Antispam learn from the e-mail and spam you receive. Since both the e-mail and spam you receive are unique, this helps ensure that Personal Antispam's spam filtering is optimal.
To optimize Personal Antispam's filtering, you should teach it the following:
Spam that goes in your inbox: you should use the Learn Message as Spam function or AppleScript for all spam that goes into your inbox. This adds the characteristics of these messages to Personal Antispam's filters, and helps ensure that Personal Antispam is as effective as possible. As time goes by, you should see little or no spam in your inbox as Personal Antispam learns from your e-mail.
Legitimate e-mail that gets filed in the Spam folder: when legitimate e-mail gets mistakenly filed in your Spam folder, this is called a false positive. Whenever you find a false positive in your Spam folder, use the Learn Message as Legitimate function or AppleScript to add its contents to Personal Antispam's filters. As time goes by, you should see few or no false positives in your Spam folder as Personal Antispam learns from your e-mail.
Legitimate e-mail messages: at the beginning, train Personal Antispam by selecting legitimate e-mail messages and using the Learn Message as Legitimate function or AppleScript. This helps Personal Antispam recognize the type of e-mail you receive. Ideally, you should do this for several hundred messages, so, depending on how much e-mail you receive, you may want to do this for as little as a few days or as many as several weeks.
The more you train Personal Antispam and help it learn from your e-mail, using the techniques above, the more efficient it will become. Eventually, you'll find that all your spam goes into your Spam folder, and that all your legitimate e-mail goes into your inbox, or other folders, if you use rules to sort your messages.
Tips for Dealing with Spam
While Personal Antispam filters your e-mail and weeds out spam, moving it to a Spam folder, it cannot stop the arrival of these messages to your e-mail account. There are a few things you should keep in mind when dealing with spam-while these tips won't stop spam, they may keep you from receiving more spam.
- Don't ever reply to spam: if you reply to a spam message, even requesting that the sender stop sending you messages, it is not likely to do any good. At best, your message will bounce, since spammers often forge the From address in their messages. At worst, it will tell the spammer that yours is a valid address, and could lead to your receiving even more spam as your address gets sold or traded to other spammers.
- Don't ever click a link in a spam message: as above, clicking a link may confirm that your address is valid. Don't even click links that say they will unsubscribe you from a mailing list, unless you are sure that the message in question is indeed from a mailing list, and not a mass-mailed spam message.
- Don't open attachments: attachments can contain viruses or malware. Don't open attachments unless you are sure they are from someone you know and trust. Even then, don't open an attachment unless you were expecting to receive it; many viruses send attachments with messages from people you know, along with brief text messages. For additional protection from viruses and malware, use Intego VirusBarrier X6, included in Internet Security Barrier X6, which is the most comprehensive antivirus and network protection program available for Mac.
- Turn off HTML display: spammers may use web bugs, or tiny graphics in their messages, to check whether recipients view these messages. When you use HTML display in your e-mail program, the program must connect to the web site containing the graphic to display the message, thus telling the spammer that you have seen the message, and that your address is valid.
- Beware of phishing: a dangerous type of spam circulates, claiming to be from banks, or common web sites such as eBay, PayPal, Amazon.com or others. These messages look legitimate, and instruct you to confirm your account by clicking a link to go to a web page. When you get to the web page, you are asked to enter your user name or account number, password, and sometimes a credit card number. All such e-mails are scams! Don't ever believe a message like this! No on-line vendor will ever ask you to enter information in this manner. In addition, while the URL you see in the message looks legitimate, the web page you go to is not; these web sites usually have names that are slightly different from the actual vendor's name. If any web site, vendor or bank sends you a message, contact them directly from their web site to confirm such a message. Don't use the links in these e-mails. VirusBarrier X6 offers thorough protection against phishing.
Submitting Your Spam to Intego
If you receive a spam that Personal Antispam accidentally flags as legitimate, you can improve the filters that are built into the program by submitting it to Intego. The company will add the message's characteristics to its central database of lexical and URL rules, which are regularly updated via Intego NetUpdate. Therefore, your participation will help everybody avoid spam!
To submit spam to Intego, select one or several spam messages, then do the following:
In Apple Mail, choose Submit Spam Sample to Intego… from the Script (the Intego mailbox icon) menu.
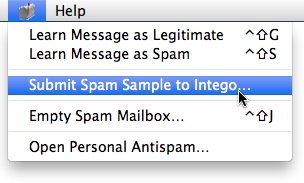
In Microsoft Entourage or Outlook, choose Personal Antispam > Submit Spam Sample to Intego… from the Script (the scroll icon) menu.